Sicherung des eigenen Devices mit YubiKeys
Nicht nur bei Online-Diensten sollten Sie eine starke Sicherung verwenden, um Fremden den Zugriff so schwer wie möglich zu machen. Auch bei Ihrem lokalen Computer oder Laptop ist es wichtig, auf einen guten Schutz Ihrer Daten und Informationen zu achten.
YubiKey bietet mittlerweile eine sehr komfortable und einfache Möglichkeit, Ihren Rechner mit 2-Faktor-Authentifizierung zu schützen. Bisher war es nur möglich, den Windows-Login durch einen YubiKey bequemer zu machen. Dabei wurde der YubiKey als Smartcard eingerichtet und fungierte ab diesem Zeitpunkt als „einziger“ Faktor für den Login bei Windows. Natürlich ist die YubiKey-Smartcard durch die PIN geschützt gewesen, jedoch war das kein echtes 2-Faktor-Konzept im eigentlichen Sinne.
Hier geht es zum Artikel über den YubiKey als SmartCard.
Wie Sie Ihren YubiKey als vollwertigen zweiten Faktor für den Login an einem Windows-Rechner einrichten, erklären wir Ihnen jetzt.
YubiKey als Second Faktor bei Windows verwenden
Um Ihren YubiKey als zweiten Faktor für den Login bei Windows verwenden zu können gehen Sie wie folgt vor:

Schritt 1
Öffnen Sie mit Ihrem Browser die Webseite https://www.yubico.com/secure-windows-login/.
Auf dieser Webseite von Yubico finden Sie das Programm, das Sie für den sicheren Login an einem Windows-Rechner benötigen. Wählen Sie hier die Version aus, die zu Ihrem System passt. Je nachdem, ob Ihr Computer ein 32- oder 64-Bit-System verwendet, wählen Sie hier die entsprechende Datei aus.
Welche Windows Version habe ich – 32bit oder 64bit?
Sollten Sie nicht genau wissen, ob Ihr Computer ein 32- oder 64-Bit-System verwendet, schauen Sie einfach kurz nach. Dazu drücken Sie die Windows-Taste auf Ihrer Tastatur, oder klicken Sie auf das kleine Windows-Icon im linken unteren Bereich Ihres Desktops.
Anschließend geben Sie folgendes ein: „Systeminformationen“. Den jetzt ausgewählten Menüpunkt öffnen Sie durch einen Klick oder durch Drücken der ENTER-Taste. Hier finden Sie eine lange Liste mit Informationen zu Ihrem System. Neben dem Eintrag „Systemtyp“ finden Sie die Bit-Version Ihres Computers:
x64-basierter PC = 64-Bit-Version
x86-basierter PC = 32-Bit-Version
Schritt 2
Bevor Sie jetzt mit der Installation beginnen, sollten Sie noch eine sehr wichtige Sache erledigen.
Notiere dir deinen Benutzernamen in Windows wenn du ihn nicht auswendig kennst.Du benötigst diesen nach dem Neustart. Ohne ihn kannst du dich anschließend nicht mehr an deinem Computer anmelden.
WICHTIG!
unbedingt beachten!
Schritt 2a
Öffnen Sie die Windows Systemsteuerung.
Am einfachsten finden Sie den Systemsteuerungsordner indem Sie die WINDOWS Taste auf Ihrer Tastatur drücken und „Systemsteuerung“ eingeben.
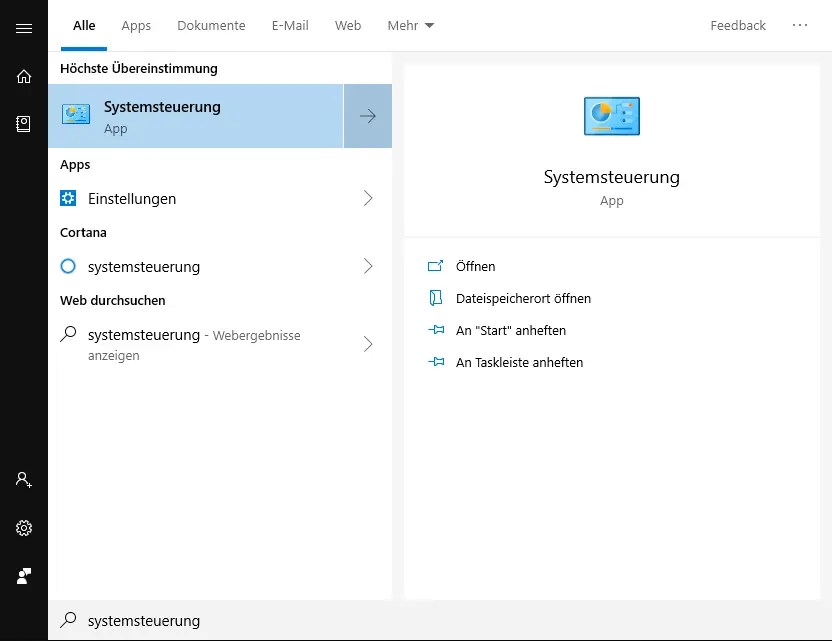
Schritt 2b
Sobald Sie im Systemsteuerungsmenü sind, klicken Sie auf den kleinen Pfeil oben in der Adressleiste neben dem Wort „Systemsteuerung“. Anschließend wählen Sie den Menüpunkt „Alle Systemsteuerungselemente“ aus. Ihnen sollten jetzt alle verfügbaren Icons und Features angezeigt werden.
Sollte bei Ihnen der Pfeil nicht sofort sichtbar sein, klicken Sie einfach auf das Wort „Systemsteuerung“ in der Adressleiste, dann sollten auch Sie den kleinen Pfeil sehen können.
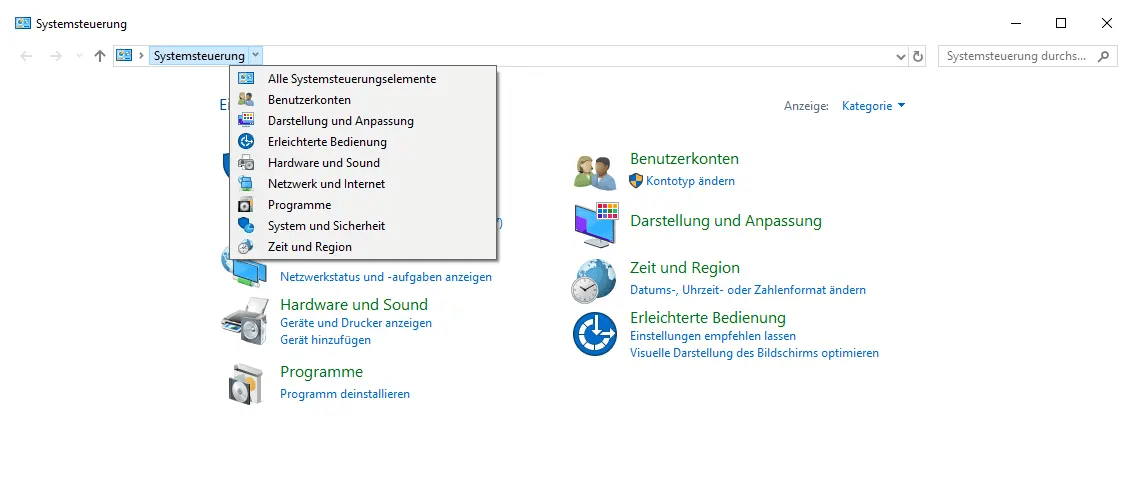
Schritt 2c
Jetzt klicken Sie auf den Menüpunkt „Benutzerkonten“ (Das Icon mit den beiden Personen).
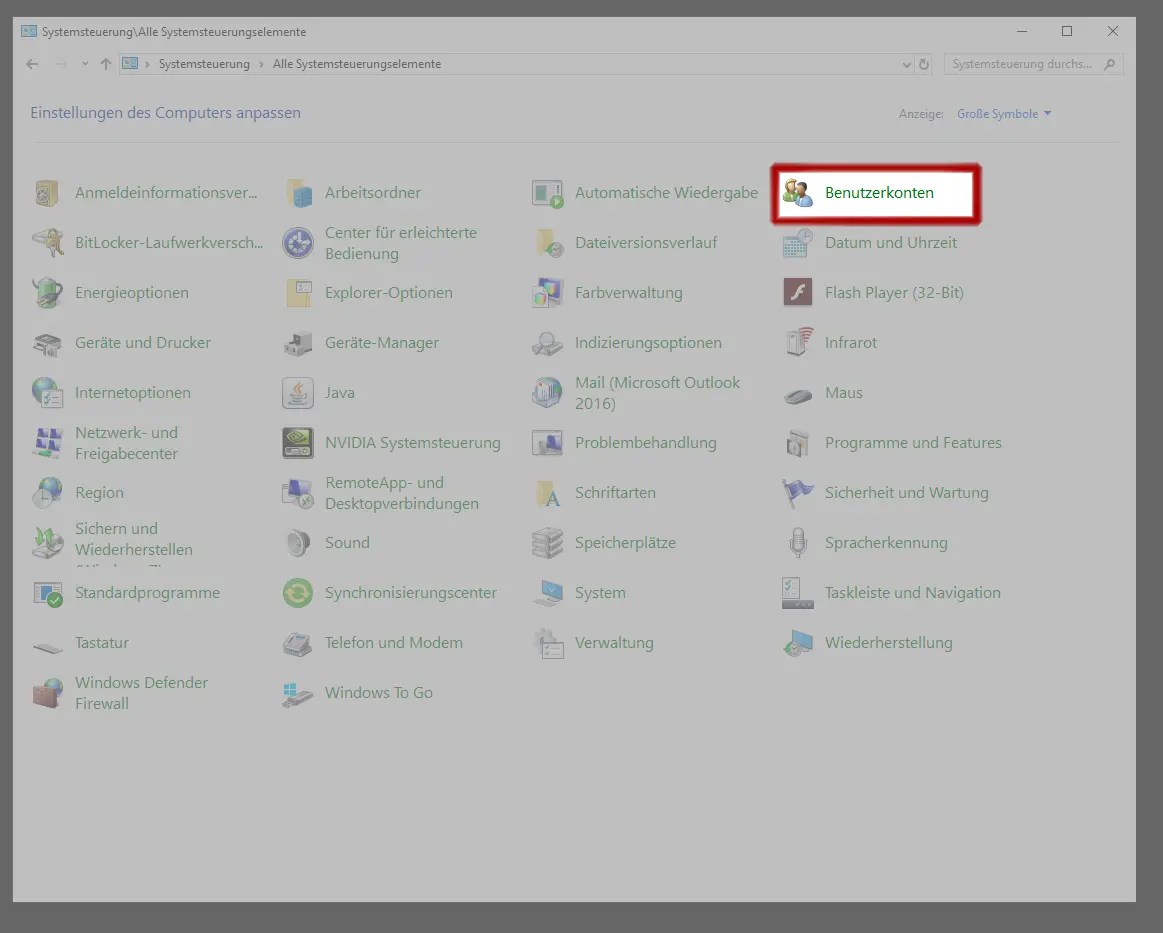
Schritt 2d
Ihren Benutzernamen sehen Sie nun auf der rechten Seite des Fensters, direkt neben Ihrem Kontobild. Er steht direkt über „lokales Konto“.
Schritt 2e
!!! Notieren Sie sich diesen nun auf einem Zettel. Diesen Zettel behalten Sie erstmal.
Schritt 2f
Alternativ können Sie, um Ihren Benutzernamen zu erfahren, auch auf das Windows-Icon in der linken unteren Ecke Ihres Desktops klicken und anschließend mit der Maus über das oberste Bild am ganz linken Rand fahren. Der Benutzername wird Ihnen dann in einem kleinen Pop-Up angezeigt.

Schritt 3
Nachdem Sie nun Ihren Benutzernamen kennen und die korrekte Version des YubiKey-Login-Programms für Windows heruntergeladen haben, öffnen Sie den Installer mit einem Doppelklick.
Schritt 4
Der Installationsprozess ist relativ einfach und selbsterklärend. Sie müssen dabei auf nichts achten. Zuerst müssen Sie die AGB bestätigen, anschließend wählen Sie den Ort aus, an dem das Programm installiert werden soll (Wir empfehlen, diesen einfach so zu lassen, wie er vom Programm vorgegeben wird).
Zum Ende werden Sie aufgefordert, Ihren Computer neu zu starten.
Schritt 5
Nachdem Ihr Computer neu gestartet ist, zeigt er Ihnen folgenden Bildschirm zum Login an:

Sie haben Fragen zum Thema YubiKey?
Sie werden sich jetzt denken: „Was zum Teufel, ich habe doch noch gar nichts eingerichtet, wie komme ich jetzt in mein Windows rein???“.
Aber keine Panik.
Schritt 6
Jetzt klicken Sie auf „Lost your YubiKey?“
Schritt 7
Anschließend erscheint folgende Eingabemaske:

Hier geben Sie nun den zuvor aufgeschriebenen Benutzernamen und Ihr ganz normales Passwort, das Sie sonst auch zum Anmelden am Rechner verwenden, ein.
Schritt 8
Nachdem Sie jetzt wieder angemeldet sind, können Sie mit der Einrichtung Ihres YubiKeys fortfahren.
Schritt 9
Um nun Ihren YubiKey und Windows für die 2-Faktor-Authentifizierung bei der Anmeldung einzurichten, müssen Sie das zuvor heruntergeladene und installierte Programm öffnen.
Hierzu drücken Sie am besten die Windows-Taste auf Ihrer Tastatur oder klicken auf das Windows-Icon am linken unteren Desktoprand. Anschließend tippen Sie „Login Configuration“ ein. Das Programm, welches nun in der Suche erscheint, öffnen Sie mit einem Klick oder durch Drücken der ENTER-Taste.
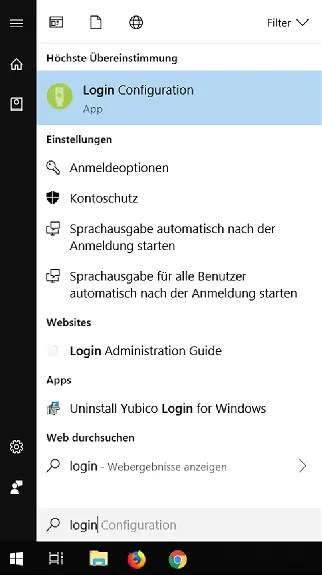
Schritt 10
Nachdem Sie den Willkommensbildschirm des YubiKey Programms mit „NEXT“ übersprungen haben, erscheint das eigentlich Konfigurationsmenü.

Schritt 11
Hier wählen Sie folgende Dinge aus:
- Unter „Slots:“ wählen Sie, wie auf dem Bild zu sehen, den „Slot 2“ aus.
- Im Abschnitt „Challenge/Response Secret“ gibt es verschiedene Möglichkeiten. Wenn Sie noch keine weiteren Funktionen mit Ihrem YubiKey nutzen, sollten Sie hier einfach den Punkt „Use existing secret if configured – generate if not configured“ auswählen.
- Setzen Sie einen Haken bei „Generate recovery code“.
- Sollten Sie einen weiteren YubiKey als Backup für den primären YubiKey nutzen wollen, setzen Sie auch einen Haken bei „Create backup device for each user“. Andernfalls lassen Sie, wie im Bild, diesen Punkt frei.
- Bestätigen Sie Ihre Auswahl mit einem Klick auf „NEXT“.
Schritt 12
Im nächsten Schritt müssen Sie den Benutzer auswählen, für den der YubiKey als zweiter Faktor verwendet werden soll. In der Regel wird Ihnen hier nur ein Benutzer angezeigt.
Sollten auf Ihrem Computer mehrere Benutzer angelegt sein, wählen Sie Ihren eigenen aus, indem Sie ihn anklicken.
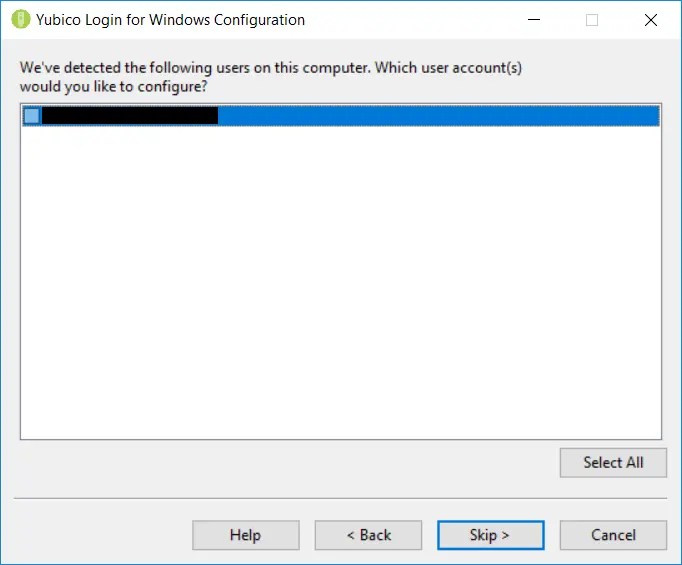
Anschließend bestätigen Sie Ihre Auswahl mit „NEXT“.
Schritt 14
Sie werden jetzt aufgefordert, Ihren YubiKey anzustecken.
Schritt 15
Sobald Ihr YubiKey vom System erkannt wird, erscheint folgendes Fenster, welches Sie mit „NEXT“ bestätigen.

Schritt 16
Ihr YubiKey generiert nun alle benötigten Schlüssel und erzeugt den „Recovery Code“.
Speichern Sie diesen UNBEDINGT in Ihrem Passwortmanager UND schreiben Sie ihn auf einen Zettel.
Diesen Zettel verwahren Sie an einem sicheren Ort, wie beispielsweise Ihrem Tresor. Mit ihm können Sie bei Verlust Ihres YubiKeys wieder Zugriff auf Ihren Computer erhalten. Sollten Sie diesen Code und Ihren YubiKey verlieren, ist Ihr Computer unwiederbringlich gesperrt.

Schritt 17
Nachdem Sie sich Ihren Recovery Code abgespeichert bzw. notiert haben, bestätigen Sie mit „NEXT“.
Schritt 18
Volla, Ihr Windows-Computer ist nun mit 2-Faktor-Authentifizierung vor fremden Zugriffen geschützt. Um sich nun nach einem Neustart oder nach dem Hochfahren bei Windows anzumelden, müssen Sie nun Ihren Benutzernamen und Ihr Passwort eingeben UND Ihr YubiKey muss im USB-Slot Ihres Computers stecken.
Sie müssen während der Anmeldung nicht, wie sonst üblich, auf den Button auf der Oberseite Ihres YubiKeys drücken, alles passiert automatisch.